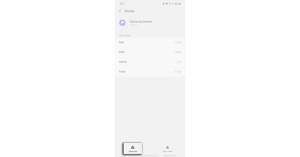What are Cache and cookies and how do they work?
Your cookies and cache contain this information, which allows your phone to quickly log in to your accounts and load regularly viewed websites. Cookies are little text files that websites create when you visit them. By preserving browsing data, they make your online experience more convenient. The cache saves elements of pages, such as graphics, to make them open faster the next time you visit. However, this data accumulates over time, eating up space on your phone and most likely incorporating cookies that track your surfing activity in order to serve targeted advertising. For instance, when you visit an e-commerce platform to buy or check a product’s price you start seeing ads for the product you have searched on the platform or other websites and their price comparisons. Clearing them solves issues like site loading and formatting. It may appear tough to delete the cookies and cache on your Android phone browser, but it is actually more easier than it appears. If that’s the case, we’ll teach you how to improve your privacy and possibly even your speed by clearing cache and cookies on your phone.
How to clear cache and cookies in the Chrome app
On your Android phone or tablet, open the Chrome app. At the top right, tap More. Tap History and then Clear browsing data. At the top, choose a time range. To delete everything, select All time. Next to “Cookies and site data” and “Cached images and files,” check the boxes. Tap Clear data.
How to clear cache and cookies in the Mozilla Firefox
Select Settings from the menu button. Select the Privacy & Security panel from the drop-down menu. Click Clear Data… under the Cookies and Site Data section. Clear the checkbox next to Cookies and Site Data. Click the Clear button with the Cached Web Content checkbox selected. Close the page about: preferences. Any modifications you make will be stored automatically.
Here’s another way to clear the Firefox cache:
Click the menu button to open the menu panel. Click History and select Clear Recent History…. Next to Time range to clear, choose Everything from the drop-down menu, select Cache in the items list, make sure other items you want to keep are not selected and then click the OK button.
How to clear cache and cookies in the Samsung Internet
Go to Settings and select Apps from the drop-down menu.
Select Samsung Internet from the menu.
Decide on a storage location.
To delete all temporary files, tap Clear Data. To complete the operation, touch on Delete to confirm.
To clear the browsing cache, tap Clear Cache.
What happens after you clear Cache and Cookies?
After you’ve cleared your cache and cookies some site settings are lost. You’ll have to sign in again if you were previously logged in. Some websites may appear to be slower since material, such as photos, must be reloaded. Google’s websites, such as google.com and youtube.com, will keep you logged in if you’re signed into Chrome. For the latest gadget and tech news, and gadget reviews, follow us on Twitter, Facebook and Instagram. For newest tech & gadget videos subscribe to our YouTube Channel. You can also stay up to date using the Gadget Bridge Android App. You can find the latest car and bike news here.